Account Features
Way2Wealth provides you the power and convenience to trade in a range of Exchange Traded Instruments i.e. Equities, Equity Derivatives as well as Currency & Commodity Derivatives through its state-of-the-art trading application ‘Antara’.
With your online account you have the flexibility to transact through the following channels:
- 24X7 access to your online trading account through Web and Mobile channels.
- Calling our Call 'n' Trade Desk on Toll Free No. or calling your nearest designated branch to place orders.
- Walking into your designated branch.
INSTANT EXECUTION
No long wait-times to reach your dealer. Get real-time quotes on your screen and experience instant trade execution without having to wait for your call to be answered by your broker. In a dynamic market, where speed is of essence, this can make a big difference to your execution price.
Get instant limits by transferring funds online from your bank account through our virtual account facility or through the payment gateway.
For more details on banks available in our payment gateway (from ATOM), please refer to the Funds Pay-in tab in this section. We also accept physical cheque transactions.
RESEARCH AND ADVISORY
Make investment decisions based on sound rationale by following our expert advisory, investment and trading disseminated through SMS, Emails & Newsletters. Place single click orders from call notifications in our Web and Mobile Platforms.
REDUCED PAPERWORK
With an integrated trading, bank and depository accounts experience the convenience of reduced paperwork such as writing cheques and DP instruction slips. Your Contact Notes reach you in digital form and you can check all your Account Statements such as Ledgers, Bills, DP Holdings etc online. Less hassles with filing paper. W2W Online is not only user friendly but eco-friendly too!
HIGHEST LEVELS OF SECURITY
W2W Online account is protected with a unique User ID and 2-levels of password authentication i.e. your account password & a 2nd factor authentication code sent to your mobile no. and email ID registered with us. All your online transactions take place over secure connection enabled on Secure Socket Layer with encryption.
SUPERIOR CUSTOMER SERVICE
- Our Customer Care team available on Toll Free service is available to answer your queries.
- Call n Trade Desk to provide additional access channel.
- In addition, every client is assigned a dedicated Relationship Manager for hand-holding, investment advice and personalized service.
FUNDS PAY-IN
Funds pay-in via Net Banking:
- Customers can transfer funds in RTGS/NEFT/IMPS modes using netbanking facility in their bank accounts.
- We have set up a Virtual Account with Axis Bank for client payments and payments made through this mode would not require payment proof. Respective client ledgers are updated at regular intervals during the day on receipt of funds to customers’ account.
- The Axis Bank Virtual acc. no. would be client specific as "W2WB❮Trading client code❯" e.g. for Trading client code “AA1111” client has to use bank beneficiary details given below for RTGS/NEFT/IMPS mode of transfers only. Client has to create beneficiary as under:
| Beneficiary Name. |
Way2Wealth Brokers Private Limited. |
| Virtual Account No. |
W2WBAA1111 (W2WB prefix + Trading client code as allotted by Way2Wealth) |
| IFSC Code. |
UTIB0CCH274 |
Note: In case of any issues, kindly send transfer details with snapshot to customerservice@way2wealth.com or relationship manager.
You can transfer funds through your trading account via
- Payment Gateway within Antara Web, Mobile App or Desktop Apps, or
- Payment Gateway and UPI facility in your Backoffice login
Our Payment Gateway through ATOM offers 25 banks for online transfer. The list of these banks is mentioned below.
Customers can transfer funds through UPI by navigating to the menu options below by first mapping their UPI ID of their registered bank accounts:
- i) Antara (Exe) – Reports > Backoffice > Online Payment > UPI
-
ii) Antara Web & Mobile App –2 ways to access UPI option
o Menu > Funds > Alternative Fund Transfer Options > Add Funds via UPI app or UPI Apps
o Top Right-Side Menu > Backoffice > Online Payment > UPI
List of 25 banks available on ATOM for online fund transfer are
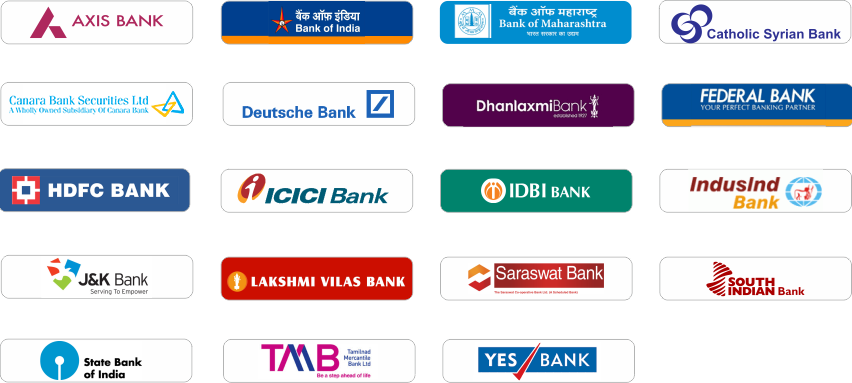
Online Trading FAQs
W2W Pro
- What is a W2W Pro Account?
We provide 2 types of Trading Accounts-W2W Direct and W2W Pro. W2W Pro is a premium
trading account with advanced features and is ideal for active investors. W2W Pro
an exe based desktop application which can be downloaded from our website at http://way2wealth.com/downloads.asp
For details on system requirements and installation instructions, please refer to
the Technical FAQs section in our FAQs.
- I have opened a W2W Pro Trading Account with Way2Wealth and received my Login ID
and Password. How do I get started? To get started with your EXE based trading application,
you have to first download and install the trading software.
Once installed, double-click the NEST icon on your desktop to launch the application.
At the logon screen, enter your Login ID and Password and click 'Login'. Since this
is your 1st Login, the system will prompt you to change your password. Remember
that there are 2 levels of Passwords-a Login password and a Transaction Password.
Change your password in line with our Password Policy.
- What is an Exchange Segment? In which segments can I place an
order?
KTK-W2W customers can trade online in BSE Equity, NSE's Equity, Equity Derivatives
and Currency Derivatives Segments.
Way2Wealth's online trading platform provides a single interface access to all the
above market segments. However, a user can place orders only in those segments indicated
by you at the time of opening your account.
- What is Margin? What constitutes Available Margin?
When you make purchases in your trading account, there are two ways in which you
can pay-either pay in full using your own funds or use margin. Margin refers to
the finance extended by your broker for your purchase. In a margin purchase, you
pay a certain portion of the purchase while the broker lends the difference. Of
course there is a financing cost which the broker will charge you a fee for extending
this finance in addition to the normal brokerage and also hold the stocks you purchased
as collateral.
Refer My Limits report for details on what constitutes Available Margin.
- How do I place an order?
Before you place an order, you have to create a Market Watch. You can setup and
track multiple securities for their latest market prices and volumes in your Market
Watch. When accessing your account for the first time, the system will prompt you
that no Market Watch is selected and setup. To setup your Market Watch:
 Press the Shortcut Key Ctrl+G or go to the 'Market' Menu in the Menu Bar and select
'Market Watch Group Profile'.
Press the Shortcut Key Ctrl+G or go to the 'Market' Menu in the Menu Bar and select
'Market Watch Group Profile'.
 Name your Market Watch, click 'Add New'. In the Security' addition bar below, select
the Exchange Segment, e.g. NSE, the Instrument Name, e.g. EQ for Equity, is Symbol,
e.g. TATASTEEL, Market Type as 'Normal' and click on the 'Add' button.
Name your Market Watch, click 'Add New'. In the Security' addition bar below, select
the Exchange Segment, e.g. NSE, the Instrument Name, e.g. EQ for Equity, is Symbol,
e.g. TATASTEEL, Market Type as 'Normal' and click on the 'Add' button.
 You will see your named market watch appearing and selected in the XXX window with
the selected security to the right of the panel.
You will see your named market watch appearing and selected in the XXX window with
the selected security to the right of the panel.
 Click Update Groups, Save Groups and exit the window. Your market watch is setup.
Click Update Groups, Save Groups and exit the window. Your market watch is setup.
 To see your market watch, Press Shortcut Key F4 or 'Market Watch Profile' from the
Market Menu.
To see your market watch, Press Shortcut Key F4 or 'Market Watch Profile' from the
Market Menu.
 To add more securities, use the security addition bar below the Tools Menu.
To add more securities, use the security addition bar below the Tools Menu.
 Market Watch Column Profile
Market Watch Column Profile
To place an order, select the desired security in the market watch, press the function
key F1 (for BUY Order) or F2 (for SELL Order). Enter the required order details
such as Product Type, Quantity and Price and click Submit. Enter your transaction
password at the system prompt and click Submit to confirm and place your order.
You will see messages in the Message Window below confirming a system order number
and once confirmed by the Exchange, an Exchange Order No.
- Now that I have placed an order, how can I view and track my
orders?
W2W Pro-You can view orders in the Order Book window, by invoking the Function Key
F3. Alternatively, open Order Book from Orders and Trades > Order Book Menu in the
Menu Bar. The Order Book window is split into two distinct sections, the 1st section
displays the 'Open Orders' and the 2nd section displays 'Completed' orders. Open
Orders are orders pending execution at the Exchange while Completed Orders are those
that are either executed or rejected.
The order window displays several important information about your orders e.g. Exchange
Order No., Confirmation Time, Order Status, Order Price, Total Quantity etc.
Tip-Personalize the Column Profile in your Order Book using the menu options displayed
on right-click
- Can I modify an order after receiving an order confirmation message?
Yes, you can modify open orders from the Order Book. To modify an order, select
the order under 'Open Orders' and click the 'Modify' button. In the Modify Order
window, change the price or quantity as desired and click 'Submit'.
- Can I cancel an order after receiving an order confirmation message?
Yes, you can do so, provided the order is still in open status i.e. unexecuted at
the Exchange. To cancel an order, select the order and click the 'Cancel' button.
- How do I transfer funds to my trading account?
To transfer funds to your trading account, go to Web Links > Transfer Funds menu.
Select the Segment i.e. Equity or Commodity in which you wish to transfer funds
to. Select the Bank from the drop-down listing of banks mapped against your account.
Enter the amount you wish to transfer. Enter the Customer or Login ID and Password
at the Bank Page and complete the steps on your Bank's site and finally confirm
the transfer. Make sure you wait till a Success message is displayed on our trading
site confirming the transfer before you close the Transfer Funds pages.
- How are my limits affected once I have transferred funds?
Your limits are enhanced instantly on successful transfer of funds to your trading
account. The amount transferred is reflected in the Pay-in Amount column in Surveillance
> RMS Limits > View Limits Menu path.
- How do I verify the limits available in my Trading Account?
The summary of your 'utilized' and 'available' limits is provided in 'My Limits'
Report. From the Web Links Menu select My Limits to view your report.
The report is split into 2 sections-the 1st section provides the available credits
or limits in your trading account under various sub-heads, while the 2nd section
provides the margins blocked or debits in your trading account under various sub-heads.
My Limits Report is provided segment wise-Equity Segments as one group (comprising
Equity, Equity Derivatives and Currency Derivatives) and Commodity Segment as another
group.
- What is a Product Type in the order window? Is it important to
specify the Product Type while placing orders?
There are 3 Products offered by Way2Wealth for online trading, each with a distinct
purpose and significance:
CNC or Cash N Carry product refers to pure delivery orders. This requires 100% margin
for both BUY and SELL transactions. When you intend to BUY shares for delivery and
SELL shares for delivery, you must select CNC as the Product Type while placing
an order. With the CNC product, the advantage is that apart from your brokerage
and other transaction charges, your pay-in obligation, whether for funds or for
deliverable stocks, is pre-validated by the system.
NRML or Normal – This Product Type provides a leverage of 4 times your available
margin. For example, when your total available margin is Rs. 7000/-, you can avail
an exposure upto Rs 28,000/- in this product. Please note that margins are computed
by the system as per specific margin rules applicable to security baskets, span
margin, exposure margin etc. as applicable to the respective market segments.
When you place NRML orders, remember that your pay-in obligation needs to be met
by you for the balance amount or quantity by the stipulated time i.e. within trade
date T plus 2 days, commonly referred to as T+2. If you do not meet the balance
obligation within the stipulated time, as per our Risk Policy, your transactions
will be squared off by us.
MIS or Margin Intra Day Square-off refers to orders which are placed for intra-day
trading purposes. When you avail this facility for placing orders, you are expected
to square-off your outstanding or open positions by 3:00 p.m, failing which your
open position will be squared-off by us after 3:00 p.m. as discussed in our Risk
policy.
- What is an After Market Order (AMO)? How can I use this facility?
AMO is additional order type facility which can be used to place order after market
hours and timing is 8:00 p.m. to 8:30 a.m. You can place any time your offline order
between mentioned timings.
- What is a Spread Order? How can I view orders placed in Spread
Contracts?
The Spread Order is transaction placed in 2 different month contracts which can
be any two of Current Month, Near Month and Far Month contracts. You set up the
spread combination contract on Market Watch from the Scrip Bar above the and place
Buy Spread order (BSP) and Sell Spread order (SSP) with individual contracts defaulted
for LEG1 and LEG2.
 You can view order placed from the following option
You can view order placed from the following option
 Click short cut key F3 on set up the spread combination contract on Market Watch
Click short cut key F3 on set up the spread combination contract on Market Watch
 Orders and Trades main Menu ->> Spread Order Report
Orders and Trades main Menu ->> Spread Order Report
- How can I verify the executed trades?
You can view your trades in the Trade Book window. Open Trade Book by invoking Function
Key F8 or from the menu path Orders and Trades > Trade Book. The trade book provides
several important information about your trades such as: Exchange Trade No., Execution
time, price, quantity etc.
- What is position conversion? How can I do a position conversion?
When you change or modify an existing position in one Product Type to another, it
is referred to as Position Conversion. For example, if you have taken an MIS or
intra-day position during the day and wish to take delivery, you can convert the
MIS trade to a delivery or NRML or CNC, subject to margin availability.
- How can I view my Positions?
The summary of your Total Buy (quantity and value), Total Sell (quantity and value)
and Net Position in each scrip is available in the Net Position Window. You can
invoke this window form Orders and Trades > Net Position from the menu path, or
alternatively by invoking Function Key Alt+F6.
Positions are available both Day-wise and Net-wise. While Daywise position summarizes
transactions for the day, Netwise position provides a summary of transactions for
the current day as well as those carried forward upto the previous day. The stocks
held in your DP account with Way2Wealth is considered and reflected in Netwise Position.
- I have sold stocks worth Rs. 25,000 through my account. When
will I receive the credit in my bank account?
You will receive the credit of sale in T + 2 days as per exchange rolling settlement.
- I have bought shares worth Rs. 25,000 through my account. How
do I make the funds pay-in to my trading account?
You can transfer the necessary funds using the Fund Transfer facility in your trading
account.
- Can I withdraw the available credit in my Ledger? How can I request
the withdrawal?
You can withdraw the credit available in your trading account as reflected in your
ledger provided there are no dues from open settlements. You can verify the withdrawable
amount in your My Limits report.
To request a withdrawal or payment, go to Web Links > Request Payout option in the
menu. Enter and confirm the amount you wish to withdraw. A payout request no. will
be provided to your for reference and you can track the status of your request from
Fund Transfer > Transfer Status report.
- I have purchased 100 shares of Tata Steel today. Can I sell these
shares tomorrow?
You can sell shares subject to settlement risk / short delivery which may result
into Auction.
- What is a Ledger Statement? How do I check my Ledger statement?
A Ledger Statement provides details of various credits and debits in your trading
account with their relevant details such as your opening balance, reason for the
debit/credit, date, amount of the posting, your closing balance etc. Details pertaining
to your daily transactions such as settlement bills, margin bills etc are posted
to your ledger.
You can check your ledger statement from Web Links > Backoffice menu.
- How can I verify my holdings and transactions in my depository
account held with Way2Wealth?
You can check your depository statement with respect to your holdings and transactions
from Web Links > DP Report menu.
- I had opted to receive Digital Contacts at the time of opening
my trading account. How do I receive Digital Contracts? Can I see them on your website?
If you have opted to receive Digital Contracts either at the time of opening your
account or subsequently, your Contacts will be mailed to your Email ID available
in our records. Digital Contacts or eContracts can additionally be accessed from
the Client Login section on our website Home Page and is password protected.
W2W Direct
- What is W2W Direct?
We provide 2 types of Trading Accounts-W2W Direct and W2W Pro. W2W Direct is a browser
based platform that is simple and intuitive to use and does not require any special
installation. It works behind a proxy and firewall. You can access this over our
URL at https://trade.way2wealth.com using your web browser.
For details on system requirements, please refer Technical FAQs section on our website.
- I have opened a W2W Direct Trading Account and have received
my Login ID and Password. How do I get started?
Getting started is quite simple. Open your browser, type https://trade.way2wealth.com
in the address bar and hit enter. Alternatively, click the 'Login' button in the
'W2W Online' section on the Home Page of our website at www.way2wealth.com. This
will bring you to the logon page of our trading portal. Enter your Login ID and
the Password and click 'Login'. Since this is your 1st Login, the system will prompt
you to change your password. Remember that there are 2 levels of Passwords-a Login
password and a Transaction Password. Change your password in line with our Password
Policy.
- What is an Exchange Segment? In which segments can I place an
order?
KTK-W2W customers can trade online trading in BSE Equity, NSE's Equity, Equity Derivatives
and Currency Derivatives Segments.
Way2Wealth's online trading platform provides a single interface access to all the
above market segments. However, a user can place orders only in those segments indicated
by you at the time of opening your account.
- What is Margin? What constitutes Available Margin?
When you make purchases in your trading account, there are two ways in which you
can pay-either pay in full using your own funds or use margin. Margin refers to
the finance extended by your broker for your purchase. In a margin purchase, you
pay a certain portion of the purchase while the broker lends the difference. Of
course there is a financing cost which the broker will charge you a fee for extending
this finance in addition to the normal brokerage and also hold the stocks you purchased
as collateral.
Refer My Limits report for details on what constitutes Available Margin.
- How do I place an order?
Before you place an order, you have to create a Market Watch (MW). The Market Watch
is a template where you can setup up and track multiple securities for their latest
market prices and volumes. Follow these steps to setup your MW and place an order:
 Select Market Watch from the Market menu in the trading portal. Click Set MW, then
select Create MW in the pop-up window that opens up and give any name to your MW
and click Create.
Select Market Watch from the Market menu in the trading portal. Click Set MW, then
select Create MW in the pop-up window that opens up and give any name to your MW
and click Create.
 Once your MW is created, it will automatically take you to the 'Add Scrip' window.
Select the Scrips you want to setup and click 'Add' to display your selection. Click
Add to Market Watch button to update and save the newly created MW template.
Once your MW is created, it will automatically take you to the 'Add Scrip' window.
Select the Scrips you want to setup and click 'Add' to display your selection. Click
Add to Market Watch button to update and save the newly created MW template.
 The Market Watch template displays the Security Symbol, the Security Name, its Last
Trade Price (LT Price), its Last Trade Quantity (LT Quantity) and other price-volume
information.
The Market Watch template displays the Security Symbol, the Security Name, its Last
Trade Price (LT Price), its Last Trade Quantity (LT Quantity) and other price-volume
information.
 To place an order, select the desired security in your market watch. This will open
up the Order Window below your market watch and will have the selected security,
exchange and product defaulted in the order window.
To place an order, select the desired security in your market watch. This will open
up the Order Window below your market watch and will have the selected security,
exchange and product defaulted in the order window.
Select 'Buy' or 'Sell', enter the Quantity (Qty) and the Price in the respective
places and click Submit.
 Confirm the order details displayed to confirm your order. The system will respond
with an appropriate message on acceptance of your order.
Confirm the order details displayed to confirm your order. The system will respond
with an appropriate message on acceptance of your order.
- Now that I have placed an order, how can I view and track my
orders?
You can view and track your orders in the Order Book window. Select Order Book from
the menu above your Market Watch window or from Transaction > Order Book Menu in
the horizontal navigation panel. Order Book displays several important information
about your orders-Exchange Order No., Confirmation Time, Order Status, Order Price,
Total Quantity etc.
- Can I modify an order after receiving an order confirmation message?
Yes, you can modify open orders from the Order Book. To modify an order, select
the order and click the 'Modify' button. In the Modify Order window, change the
price or quantity as desired and click 'Submit'.
- Can I cancel an order after receiving an order confirmation message?
Yes, you can do so, provided the order is still in open status i.e. unexecuted at
the Exchange. To cancel an order, select the order from the Order Book and click
the 'Cancel' button.
- How do I transfer funds to my trading account?
To transfer funds to your trading account, go to Fund Transfer > Transfer Funds
menu. Select the Segment i.e. Equity or Commodity in which you wish to transfer
funds to. Select the Bank from the drop-down listing of banks mapped against your
account. Enter the amount you wish to transfer. Enter the Customer or Login ID and
Password at the Bank Page and complete the steps on your Bank's site and finally
confirm the transfer. Make sure you wait till a Success message is displayed on
our trading site confirming the transfer before you close the Transfer Funds pages.
- How are my limits affected once I have transferred funds?
Your limits are enhanced instantly on successful transfer of funds to your trading
account. The amount you transferred is reflected in Pay-in Amount in My Limits report.
- How do I verify the limits available in my Trading Account?
The summary of your 'utilized' and 'available' limits is provided in My Limits Report.
To view this report go to Positions & Limits > My Limits from the menu. For easy
readability, this report is split into 2 sections-the 1st section provides the available
credits or limits in your trading account under various sub-heads, while the 2nd
section provides the margins blocked or debits in your trading account under various
sub-heads.
My Limits Report is provided segment wise-Equity Segments as one group (comprising
Equity, Equity Derivatives and Currency Derivatives) and Commodity Segment as another
group.
- What is a Product Type in the order window? Is it important specify
the Product Type while placing orders?
There are 3 Products offered by Way2Wealth for online trading, each with a distinct
purpose and significance:
CNC or Cash N Carry product refers to pure delivery orders. This requires 100% margin
for both BUY and SELL transactions. When you intend to BUY shares for delivery and
SELL shares for delivery, you must select CNC as the Product Type while placing
an order. With the CNC product, the advantage is that apart from your brokerage
and other transaction charges, your pay-in obligation, whether for funds or for
deliverable stocks, is pre-validated by the system.
NRML or Normal-This Product Type provides a leverage of 4 times your available margin.
For example, when your total available margin is Rs. 7000/-, you can avail an exposure
upto Rs 28,000/- in this product. Please note that margins are computed by the system
as per specific margin rules applicable to security baskets, span margin, exposure
margin etc. as applicable to the respective market segments.
When you place NRML orders, remember that your pay-in obligation needs to be met
by you for the balance amount or quantity by the stipulated time i.e. within trade
date T plus 2 days, commonly referred to as T+2. If you do not meet the balance
obligation within the stipulated time, as per our Risk Policy, your transactions
will be squared off by us.
MIS or Margin Intra Day Square-off refers to orders which are placed for intra-day
trading purposes. When you avail this facility for placing orders, you are expected
to square-off your outstanding or open positions by 3:00 p.m, failing which your
open position will be squared-off by us after 3:00 p.m. as discussed in our Risk
policy.
- What is an After Market Order (AMO)? How can I use this facility?
AMO is additional order type facility which can be used to place order after market
hours and timing is 8:00 p.m. to 8:30 a.m. You can place any time your offline order
between mentioned timings.
- How can I verify the executed trades?
You can view trades in the Trade Book window which is available from the Transaction
> Trade Book menu path. Alternatively, click the Trade Book button above the Market
Watch Window. The trade book provides several important information about your trades
such as: Exchange Trade No., Execution time, price, quantity etc.
- What is position conversion? How can I do a position conversion?
When you change or modify an existing position in one Product Type to another, it
is referred to as Position Conversion. For example, if you have taken an MIS or
intra-day position during the day and wish to take delivery, you can convert the
MIS trade to a delivery or NRML or CNC, subject to margin availability.
- How can I view my Positions?
The summary of your Total Buy (quantity and value), Total Sell (quantity and value)
and Net Position in each scrip is available in the Net Position Window. You can
invoke this window form Positions & Limits > Day wise position and Positions & Limits
> Net wise positions from the menu path.
While Daywise Position summarizes transactions for the day, Netwise Position provides
a summary of transactions for the current day as well as those carried forward upto
the previous day. The stocks held in your DP account with Way2Wealth is considered
and reflected in Netwise Position.
- I have sold stocks worth Rs. 25,000 through my account. When
will I receive the credit in my bank account?
You will receive the credit of sale in T + 2 days as per exchange rolling settlement.
- I have bought shares worth Rs. 25,000 through my account. How
do I make the funds pay-in to my trading account?
You can transfer the necessary funds using the Fund Transfer facility in your trading
account.
- Can I withdraw the available credit in my Ledger? How can I request
the withdrawal?
You can withdraw the credit available in your trading account as reflected in your
ledger provided there are no dues from open settlements. You can verify the withdrawable
amount in your My Limits report.
To request a withdrawal, go to Fund Transfer > Request Payout and enter/confirm
the amount you wish to withdraw. A payout request no. will be provided to your for
reference and you can track the status of your request from Fund Transfer > Transfer
Status report.
- I have purchased 100 shares of Tata Steel today. Can I sell these
shares tomorrow?
You can sell shares subject to settlement risk / short delivery which may result
into Auction.
- What is a Ledger Statement? How do I check my Ledger statement?
A Ledger Statement provides details of various credits and debits in your trading
account with their relevant details such as your opening balance, reason for the
debit/credit, date, amount of the posting, your closing balance etc. Details pertaining
to your daily transactions such as settlement bills, margin bills etc are posted
to your ledger.
You can check your ledger statement from Reports > Backoffice menu.
- How can I verify my holdings and transactions in my depository
account held with Way2Wealth?
You can check your depository statements with respect to your holdings and transactions
from Reports > Depository menu.
Account Opening
- Who is eligible to open a KTK-W2W Trading Account?
A Person/Entity, having compulsorily a Bank Account and Depository Account of Karnataka
Bank and having been affiliated and referred by any designated branch of Karnataka
Bank can opt for opening the KTK-W2W Trading Account
- How do I open a KTK-W2W Trading Account with Way2Wealth?
KTK-W2W Trading Account can be opened, subject to the submission of duly filled
and signed Client Registration Form (CRF) along with all supporting Know Your Client
(KYC) documents like, PAN, ID proof, Address proof, Income proof, proof for having
bank account and Depository account with Karnataka Bank along with one recent colored
passport-size photograph affixed on CRF and duly signed across by the client.
- How do I request an Account Opening form?
The Account opening form is made available at the designated branches of Karnataka
Bank (The list of such branches are available at Karnataka bank website).
- What is a 3-in-1 Trading Account?
Your KTK-W2W Trading Account is referred to as a A 3-in- 1 Trading Account since
your Bank, Depository as well as your Trading Accounts are integrated together.
Note that your Bank and Depository Accounts are held with Karnataka Bank, while
your Trading Account is held with Way2Wealth.
- Can I have a Bank Account with a bank other than Karnataka Bank?
To avail a KTK-W2W Trading Account, your Bank Account must compulsorily be held
with Karnataka Bank.
- Can I have a Depository Account with a bank other than Karnataka
Bank?
To avail a KTK-W2W Trading Account, your Depository Account must compulsorily be
held with Karnataka Bank.
- I already have a Bank A/c with Karnataka Bank and a DP Account
with Karnataka Bank. Can I link this to my Trading Account?
Yes. For this purpose an Irrevocable Power of Attorney (POA) in favour of Way2Wealth
Brokers Pvt. Ltd.
- What are the Documents necessary to open a Trading Account?
The KTK-W2W Trading Account can be opened, subject to the submission of duly filled
and signed CRF along with all KYC supporting documents like PAN, ID proof, Address
proof, Income proof, proof for having Karnataka bank Account & Depository account,
along with one passport size photograph affixed and signed across by the client.
The detailed checklist is made available in CRF.
- Can I open a Trading Account in HUF or Company Name?
Yes. For opening HUF / Company Trading Account, additional details of HUF Karta
/ Company needs to be submitted along relevant document
- I am an NRI. Can I open a Trading Account with Way2Wealth?
Yes. For the purpose, a Bank confirmation letter for the NRI status, local Address,
copy of the PIS permission from Bank to open a NRE (Non Resident External) / NRO
(Non Resident Ordinary) account under the scheme for routing Investments, as per
Reserve Bank of India (RBI) guidelines & FEMA regulations.
- Where can I submit the completed Account Opening Kit?
The completed Account Opening Kit to be submitted only at the designed Branches
of Karnataka bank and/or at the Special Account Opening Cell of Way2Wealth at Mangalore.
- How long (no. of days) does it take to receive my Login ID and
Password for my Trading Account from the date of submission of completed forms?
Normally TWO working days are needed for processing the application, post the receipt
of duly completed Account Opening Kit at Head Office or Special Account Opening
Cell of Way2Wealth. Login ID and Password will be dispatched on third day.
- How will I know that my Trading Account is activated?
The communication regarding the Trading Account opening and its Activation is done
through SMS to the registered mobile number and then by mail to the register E-mail
id of the Client, apart from the physical copy of the Welcome-Kit been sent along
with Annexure 'A', which provides the details regarding the Key Data of the Clients,
as provided in the CRF.
- How will I know that my Bank and DP accounts are activated for
online Trading?
The details regarding the key data information of the client is communicated through
the welcome kit.
- Once I submit my completed KYC documents, how can I track the
status of my account?
The follow up can be done through our Staff at special a/c opening cell of Way2Wealth
at Mangalore and or the designated branch of Karnataka bank where the request for
a/c opening was submitted.
- How do I ensure that my account is opened in the shortest possible
time?
Ensure that the application form is completed in all respects along with all documentary
proofs.
- Are there any Account Opening Charges?
There will be no Account Opening Charges for initial 6 months, implying that accounts
registered on or before 30th Sept. 2011 are not levied any Account Opening Charges
- What are the various transaction charges and taxes applicable
to transactions done through my trading account?
At present, the following Transaction charges, Stamp Duty for Karnataka, Service
Tax & CESS on Brokerage are applicable
| Transaction Charges
|
Stamp Duty for Karnataka
|
Securities Transaction
Tax (STT)
|
Delv/
Non-Delv
|
%
|
| Segment
|
|
Karnataka
|
Segments
|
Delv/Non-Delv
|
%
|
| Cash
|
|
0.003861
|
Cash Segment
|
Delivery
|
0.01
|
Cash Segment
|
Delivery on
both Buy/Sell
|
0.125000
|
|
|
|
|
|
|
|
|
Non-Delivery only
on Selling
|
0.025000
|
| F&O
|
Futures on Strike Price
|
0.003412
|
Cash Segment
|
Non-Delivery
|
0.01
|
F&O Segment
|
Non-Delivery only
on Selling
|
0.017000
|
|
Options on Premium
|
0.05618
|
F&O Segment
|
Non-Delivery
|
0.01
|
Options
|
Premium only
on selling
|
0.017000
|
| Currency
|
|
0.000828
|
Currency Derviatives
|
Non-Delivery
|
0.001
|
Options
|
Exercise / Assignment
on Strike
Price + Premium
|
0.125000
|
Service Tax & CESS on Brokerage @10.30%.
- Explain in detail brokerage structure & taxes levied by W2W.
DELIVERY BASED TRADE: 0.40% or 10 paisa per share- whichever is higher.
INTRADAY TRADE (Square off during the day): 0.04% per side or 5 paisa per share-whichever
is higher.
FUTURES CONTRACT: 0.04% of the contract value or 5 paisa per share -whichever is
higher.
OPTIONS: Rs.50 per contact or 1% of options premium-whichever is higher.
Brokerage is subject to a minimum of Rs. 25 per Exchange Segment (i.e. per contract).
- Also provide DP charges levied by KTK-DP.
Karnataka Bank branches will disclose the charges to you.
Technical FAQs
W2W Direct Users
- What should I do if I have forgotten my password?
In case you have forgotten your password, click on the Forgot Password link at the
Login page at https://trade.way2wealth.com. You will be led to a screen as shown
below:
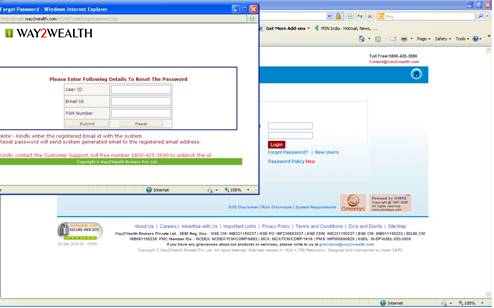
On this page, enter your User ID (User Name), and then enter your registered Email
ID and then PAN Number. Click on Submit.
Once this is done, a new system generated login/trading password will be immediately
emailed to your email id registered with us. You may login to your account and change
your password to a new one of your choice.
- What are the system requirements for accessing W2W Direct, your
browser based trading platform?
System Requirements:
(a) Computer with Operating System-Windows XP / Windows Vista / Windows 7
(b) Internet Connection-Broadband/Dial-Up connection (Modem at a minimum of 28.8/33.6
Kbps)
(c) Internet Explorer-5.0 , 6.0 and 7.0 version .
(d) Java 1.5 and above. JRE (Java Runtime Environment) 1.6 to 11.
(e) Click here to get the Java Plug-in PLUGIN. This will help you in viewing charts,
streaming quotes and alerts on web page
(f) Enable cookies on your web browser.
Note: Each Browser is different, so check the help menu of your browser to disable
pop-up blocking (Internet Explorer) and to set your cookie preferences.
- Why should I install Java Runtime Environment (JRE?)
JRE is required to view Java applets which are used to display real-time streaming
market data on the trading site.
- Where will I get JRE?
You can download JRE from the Download Section on our website.
- Why am I not able to open the trading site htts://trade.way2wealth.com?
Make sure that pop-up blockers are disabled. POP-up blocking feature should be disabled
in browsers (especially Internet Explorer) or an entry should be made allowing pop
ups for this site.
If you have installed any pop-up blocker software, make sure they allow pop ups
from the site.
You must enable cookies in the browser. See the help menu of your browser to set
your cookie preferences.
- My browser has an updated Java (JRE7u51) and I get 'Application
Blocked by Security Settings' when trying to access 'Trade Express'.?
This is due to some security update from java. So to resolve the issue go to start
-> control panel -> Java -> security -> Move the scroll bar to extreme
down. The issue will be resolved.
- Why is my account disabled?
Your account will be disabled if you enter an incorrect password more than 3 times.
- How can I change my password?
To change your password, click on the More Options on the menu bar, Under this one
of the dropdown menu is Change Password" on clicking the Change Password link a
pop window will be displayed. Enter your old password, new password and confirm
password and clicks apply to save new password. The password should alphanumeric
with a minimum of 6 and maximum of 12 Characters.
- Why do I get time-out errors?
Your Internet connectivity maybe too slow for the request to reach our server at
that point of time or there could be a server response time-out. Please re-login
again.
W2W Pro Users
- What are the system requirements for W2W Pro i.e. the desktop
based trading application?
Make sure your computer meets the following requirements:
Operating System should be Windows XP or higher.
Computer with Dual-core Intel® or AMD® processor at 2.5 GHz or equivalent, minimum
1 GB RAM and 1GB free space on your Hard Disk.
Internet connection in general broadband with 256 kbps speed or higher recommended.
- How do I download and install W2W Pro (NEST Trader) application
Setup?
 Go to the URL link http://way2wealth.com/download.php and download NEST_INTERNET_SETUP_VER-3.10.57.90.4.zip
file.
Go to the URL link http://way2wealth.com/download.php and download NEST_INTERNET_SETUP_VER-3.10.57.90.4.zip
file.
 Extract the Zip file and Run the NestTrader_Setup.V.3.10.57.90.4.exe Setup.
Extract the Zip file and Run the NestTrader_Setup.V.3.10.57.90.4.exe Setup.
 Follow and complete the instructions in the Install Shield Wizard.
Follow and complete the instructions in the Install Shield Wizard.
 On successful installation, a 'NEST' icon will be created on your desktop. Double
click to open the application.
On successful installation, a 'NEST' icon will be created on your desktop. Double
click to open the application.
 Login using your User Name and Password.
Login using your User Name and Password.
 When logging in for the 1st time, do not select "Quick Login".
When logging in for the 1st time, do not select "Quick Login".
- Which ports do I need to enable in order to use W2W Pro trading
application if my computer is behind a firewall?
Make sure you open the following Ports are opened on the firewall: 59445, 44555,
54955, 43705, 56406, 57644, 34789, 56104, 53467, 53341, 21010, 45086, 51545, 42714,
49649, 50542, 50361, 44405, 60297, 55145, 36989, 45840, 47355, 57788.
- I am unable to log in using my password. What could be the issue?
The password field is case sensitive, hence check that you are entering your password
exactly as it was given to you (upper and lower case letters, watch for spaces as
well). If you are sure that you are entering your password correctly, but still
getting 'Invalid User ID/Password', please send an email requesting the correct
or a password reset to onlineops@way2wealth.com.
Tip – you can unblock and/or reset your password from the 'forgot password' link
at https://trade.way2wealth.com
- When I login, I get the message-“Login Failed. Reason: Login
ID or password is invalid”? What do I do?
This message is shown when you have entered either an incorrect Login ID or Password.
Please re- enter the Username and Password carefully since they are case sensitive.
- I am unable to view the newly listed securities in my scrip bar?
At the Logon window, select File > Delete Scrip Files from the File Menu and login.
This will recreate the scrip information in your application and resolve the issue.
- I am not able to add the scrips in Market Watch which is throwing
an error “scripts subscription exceeded the limit of …”..
Reduce the number of scripts on each Market Watch. If this still does not solve
the problem, kindly reach our Customer Support department for resolution.
- My rates refresh seems very slow, how can I resolve this?
You internet connection could be slow. Verify the download speed for your internet
connection with your service provider. Check whether any Antivirus program installed
on your PC is blocking the traffic, if the problem persists, kindly contact our
Customer Support on our Toll Free numbers and ask for Technology Support for assistance.
- I am getting a message implying that my 'Password has Expired'?
What should I do?
As per our Password Policy, your Login and Transaction Passwords must be changed
when you login for the 1st time and then every 14 days. Please change your passwords
in line with our Password Policy.
The system will 1st prompt you to change your 'Login Password', once this is successfully
done, it will prompt you to change your 'Transaction Password'.
- I am getting an error 'Nest Initialization Failed for Interactive
Engine <' What should I do?
 Please verify whether your Internet connection is working on your computer.
Please verify whether your Internet connection is working on your computer.
 Check whether the Date & Time or Time Zone on your computer is correct.
Check whether the Date & Time or Time Zone on your computer is correct.
 If you are behind a firewall or proxy, verify whether the required Ports are open
any port blocking has been applied on firewall or on local system.
If you are behind a firewall or proxy, verify whether the required Ports are open
any port blocking has been applied on firewall or on local system.
- Still unable to connect? There may be few more reasons for that,
so bear with us.
 A firewall program on your computer could be blocking application.
A firewall program on your computer could be blocking application.
 You may the firewall section in your Control Panel to trouble shoot the problem.
You may the firewall section in your Control Panel to trouble shoot the problem.
 Your internet connection is down.
Your internet connection is down.
 You may need a fresh installation.
You may need a fresh installation.
Contact our Customer Support on our Toll Free numbers and ask for Technology Support
for assistance.
Technology Partners
Kambala Solutions
We use Noren ORMS from Kambala in our trading platform. Kambala is backed by team of experienced professionals who are passionate about building cutting-edge solutions for capital market intermediaries.
Finspot
FinSpot offers the best of breed trading solutions for web and mobile platforms that are OMS agnostic. Its comprehensive suite of offerings is engineered for performance, reliability, scale and high-availability.
.png)
We use TradingView charting platform in our web, mobile and desktop applications. TradingView is a leading charting platform used by investors and traders worldwide to analyze and spot market opportunities.
Track upcoming events in the Economic Calendar or browse stocks in the Screener to find opportunities.